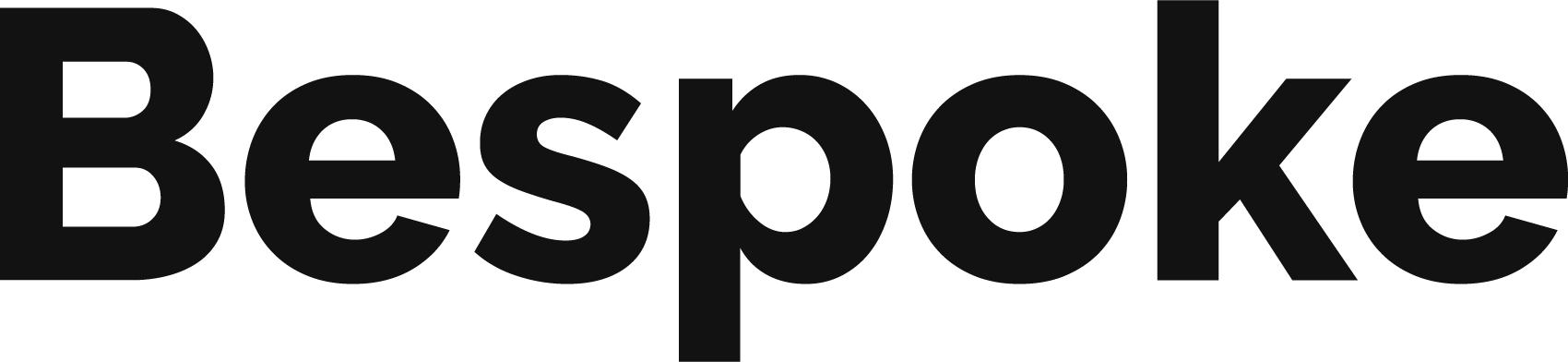Depuis quelques semaines, Google Tag Manager met en avant : le résumé de la couverture des balises !
Vous vous demandez sûrement qu’est ce qui se cache derrière un nom pareil ? Nous allons tout vous expliquer.
C’est quoi déjà Google Tag Manager ?
GTM est un gestionnaire de balises Google. C’est une solution de gestion de balises qui agit comme un intermédiaire entre un site web et des outils marketing et de webanalyse.
Ce système de gestion de balises vous permet d’effectuer de manière rapide et facile la mise à jour de vos balises sur votre site web. Une fois que vous avez ajouté un petit segment de code Tag Manager à votre site, vous pouvez déployer vos configurations de balises de mesure et d’analyse à partir d’une interface utilisateur web.
Pour pouvoir utiliser au mieux GTM, il faut que le script soit présent sur toutes les pages de votre site.
Vous vous posez sûrement la question suivante : Comment être sûr que le script est bien présent sur toutes les pages ?
C’est là qu’intervient la nouveauté de GTM : la couverture des balises !
Comment fonctionne la couverture des balises ?
À chaque fois que des utilisateurs visitent une page du site, où la balise GTM est présente, la balise Google se charge.
Le récapitulatif « Couverture de balises » utilise ces informations pour catégoriser les différentes pages de votre site, afin que vous puissiez voir rapidement quelles pages ont la balise Google correctement implémentée et lesquelles ne l’ont pas.
Comment trouver le résumé de la couverture des balises ?
- Aller dans Google Tag Manager,
- Aller dans Admin,
- Cliquer sur Couverture de la balise

Comprendre la couverture des balises
Le résumé Couverture de balises se compose du tableau Détails de la page, qui comporte des colonnes pour URL et État de la balise.

La colonne URL affiche les pages individuelles de votre site. Il affiche uniquement le domaine et le chemin d’accès et n’inclut pas les paramètres de requête.
La colonne État de la balise affiche l’un des statuts suivants pour l’URL :
- Non tagué : Pages qui n’ont jamais chargé votre balise Google
- Aucune activité récente : pages qui n’ont pas chargé votre balise Google au cours des 30 derniers jours, mais qui l’ont déjà fait
- Tagué : pages qui ont chargé votre balise Google au cours des 30 derniers jours

Les cartes au-dessus du tableau récapitulent le nombre de pages incluses dans le résumé, ainsi que le nombre de pages non balisées, sans activité récente ou balisées. Cliquez sur une carte pour voir rapidement toutes les URL avec ces statuts.
Les pages suggérées
Les pages suggérées sont les URL qui ont une étiquette « Suggérée ».

Ce sont des pages que Google a détectées et incluses dans votre tableau. Les suggestions peuvent ne pas inclure toutes les pages contenant une balise Google. Vous pouvez ajouter des pages suggérées pour confirmer que vous acceptez la page dans le cadre de votre résumé.
Les pages suggérées sont supprimées du résumé après 60 jours d’inactivité, sauf si vous choisissez de les conserver ou de les ajouter individuellement.

Conserver les pages suggérées vous permet de revoir ultérieurement si elles doivent être incluses dans le résumé sans qu’elles soient supprimées pour cause d’inactivité.
Pour accepter une page suggérée dans votre résumé, survolez une ligne et cliquez sur Ajouter (+). Vous pouvez également cliquer sur Ignorer (-) pour ignorer la suggestion, ou cliquer sur l’icône de balise pour ouvrir la page dans Tag Assistant.

Ignorer une page ou une suggestion omettra la ligne du résumé de la balise.
Pour ajouter ou ignorer plusieurs pages suggérées, vous pouvez cocher la case à côté des lignes que vous souhaitez ajouter/ignorer, puis cliquez sur Ajouter ou Ignorer (-) en haut du tableau, à côté de l’icône de recherche.
Ajouter des URL
Si vous voyez qu’il manque des URL dans le résumé, vous pouvez en ajouter de 2 manières : Ajouter des URL ou Importer un fichier CSV.
Pour se faire :
- cliquez sur le plus et effectuez l’une des actions suivantes :

- Pour ajouter des URL :
- Entrez une liste des URL que vous souhaitez ajouter à votre résumé de la couverture des balises. Séparez chaque URL par un saut de ligne.
- Cliquez sur Ajouter.

- Pour télécharger un fichier CSV :
- Cliquez sur Sélectionner un fichier CSV .
- Le fichier CSV doit être au format <URL>,<État inclus>
- exemple.com/2,non
- exemple.com/3,oui
- Vous pouvez éventuellement inclure une ligne d’en-tête.
- Vous pouvez également télécharger votre résumé actuel de la couverture des balises sous forme de fichier CSV (voir les instructions ci-dessous) et apporter des modifications.
- Chaque URL doit être encodée en pourcentage.
- Le fichier CSV doit être au format <URL>,<État inclus>
- Sélectionnez soit :
- Écraser : Remplacez toutes les URL de votre résumé actuel de la couverture des balises par le contenu de votre fichier CSV.
- Fusionner : ajoutez de nouvelles URL et mettez à jour les URL déjà présentes dans votre résumé.
- Cliquez sur Télécharger .
- Cliquez sur Sélectionner un fichier CSV .

Télécharger
Vous pouvez aussi télécharger l’intégralité du résumé sous forme de fichier CSV. Il vous suffit de cliquer sur l’icône Télécharger.

Filtrer
Vous pouvez aussi filtrer selon le statut de l’URL.

Une fois le filtre appliqué, il sera alors possible de rechercher une URL ou plusieurs URL dans le catalogue d’URL.
Vous savez tout maintenant sur la couverture de balise de Google Tag Manager.
Qwamplify Analytics espère que cet article vous aura été utile. N’hésitez pas à nous contacter pour toute demande d’information.