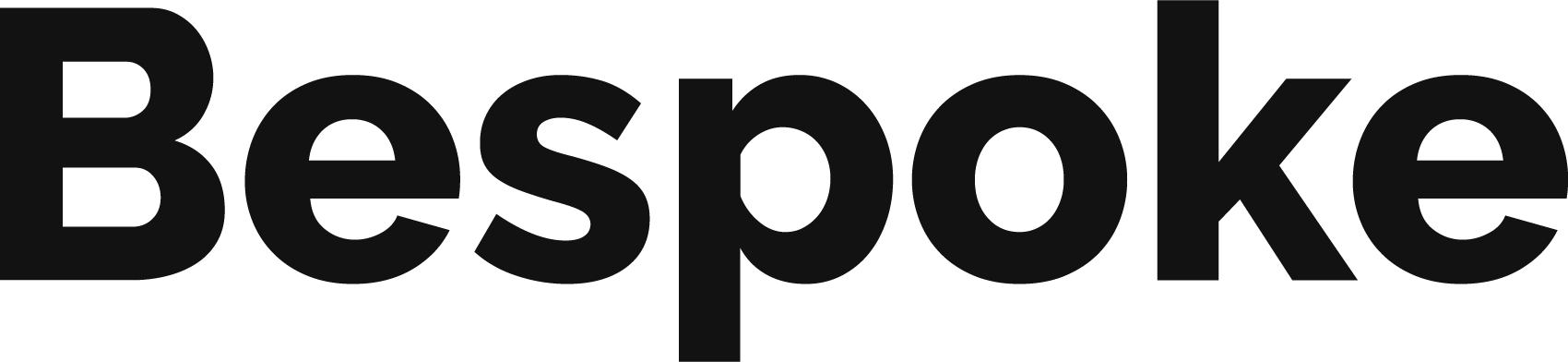Ne vous est-il jamais arrivé de vouloir combiner des données OFFLINE + ONLINE afin de les faire apparaître dans Google Data Studio ?
Et bien avec le plugin Supermetrics pour Google Sheets, rien de plus simple.
Bien-sûr, il existe de nombreuses façons de combiner les données OFF et ONLINE et cette technique exposée plus bas ne représente pas la seule voie à suivre (il existe des imports de données à faire directement dans Google Analytics ou l’export de données GA dans un fichier excel classique… Et bien d’autres techniques).
Cependant, cette technique est plutôt fastidieuse à mettre en place mais est également plus pérenne que de simples exports de données. Surtout qu’elle présente un avantage plutôt sympathique : la visualisation de données se fait directement dans Google Data Studio.
Prenons un cas d’usage qui fera office d’exemple.
1) Entrer des données en « dur » dans un Google Sheets
Voici ci-dessous des données récoltées sur un Sheets, elles sont entrées manuellement par l’utilisateur. Admettons que vous êtes un annonceur et que vous souhaitez comparer des budgets investis sur différentes plateformes, et vous souhaitez mesurer les performances liées à ces budgets.
Vous rentrez donc vos budgets de la semaine, du mois voire de l’année dans votre Sheets.
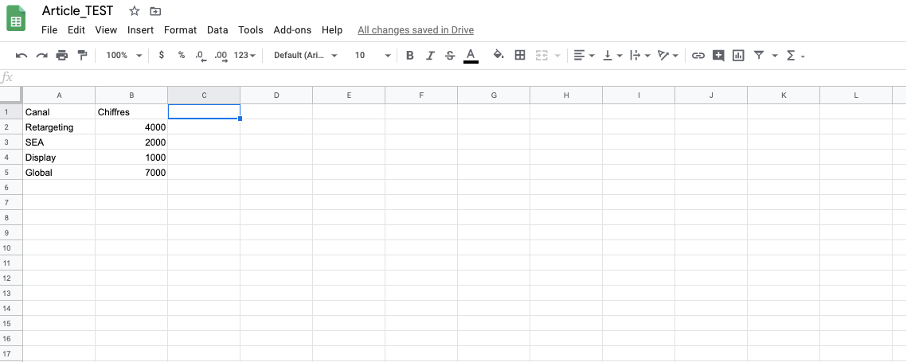
2) Ajout des données Google Analytics dans le Spreadsheet grâce au plugin Supermetrics
Tout d’abord, installez le plugin Supermetrics pour vous retrouver avec un onglet de ce type dans Sheets :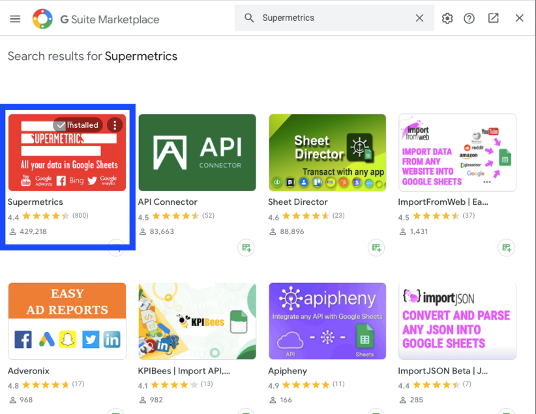
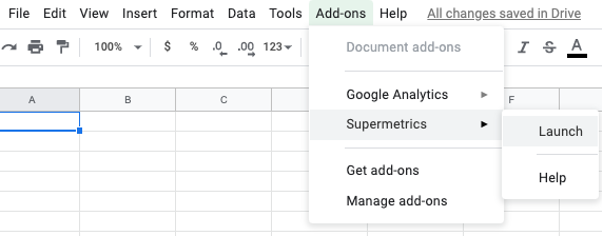
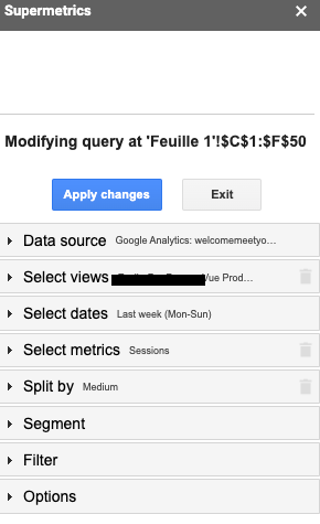
Une fois le plug-in lancé, vous avez la possibilité de choisir votre source de données (Data Source + Select Views), ensuite il faut sélectionner une plage de dates pour que celle-ci corresponde avec vos données OFFLINE (Select dates) puis dans un troisième temps vous devez sélectionner les données à afficher dans le Spreadsheet (voir ci-dessous)
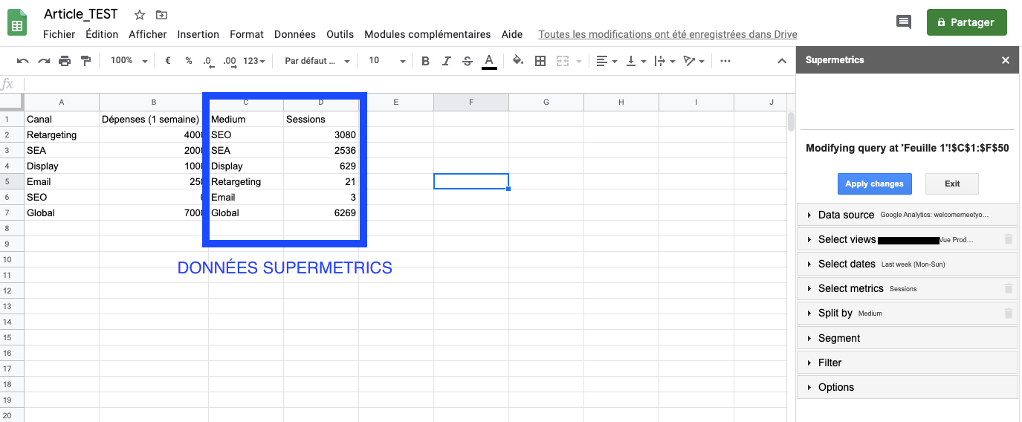
Voilà, les données (OFFLINE et ONLINE) sont maintenant compilées dans un seul et même document. Il ne reste plus qu’à remonter ce tableau dans Google Data Studio.
Avec Supermetrics, il est également possible d’ajouter des données de comparaison (onglet Select Dates).
3) Remontées dans Google Data Studio
Liez votre source de données Google Sheets à GDS (Google Data Studio).
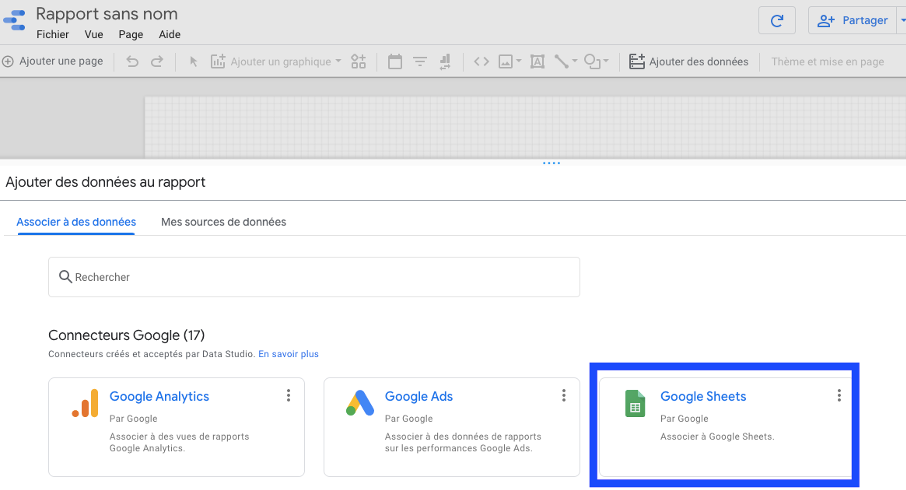
Prenez soin de bien vérifier que les champs correspondants remontent bien dans votre liste de champs disponibles. Finalement, il ne reste plus qu’à utiliser Google Data Studio comme à son habitude pour afficher les données comme bon vous semble.
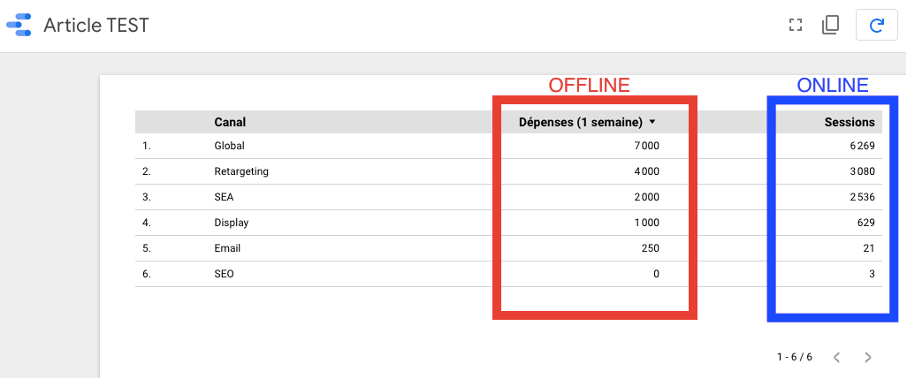
Le tour est joué. Bien entendu, Google Data Studio ne permet pas uniquement d’établir des tableaux, il est possible de faire des diagrammes (en barres, circulaires etc…). Il existe de multiples autres possibilités avec cette technique, à vous de vous amuser et découvrir l’ensemble des possibilités qu’offre Supermetrics.
N’hésitez pas à nous envoyer et échanger avec nous sur vos idées et créations liées à cette méthode !